Connecting a Chromebook to a projector might be difficult since, in most cases, the connection ports are different, and you might need an adapter to enable the connection between these two devices.
This might not be a problem for those who understand how the cords, inputs, and connections work, but it might be for everyone else, especially at a moment when you have to connect these two devices but have no proper cable.
However, I decided to help you out with this issue, so here is how to mirror Chromebook to projector using an adapter and other wireless methods depending on the projector and Chromebook model.
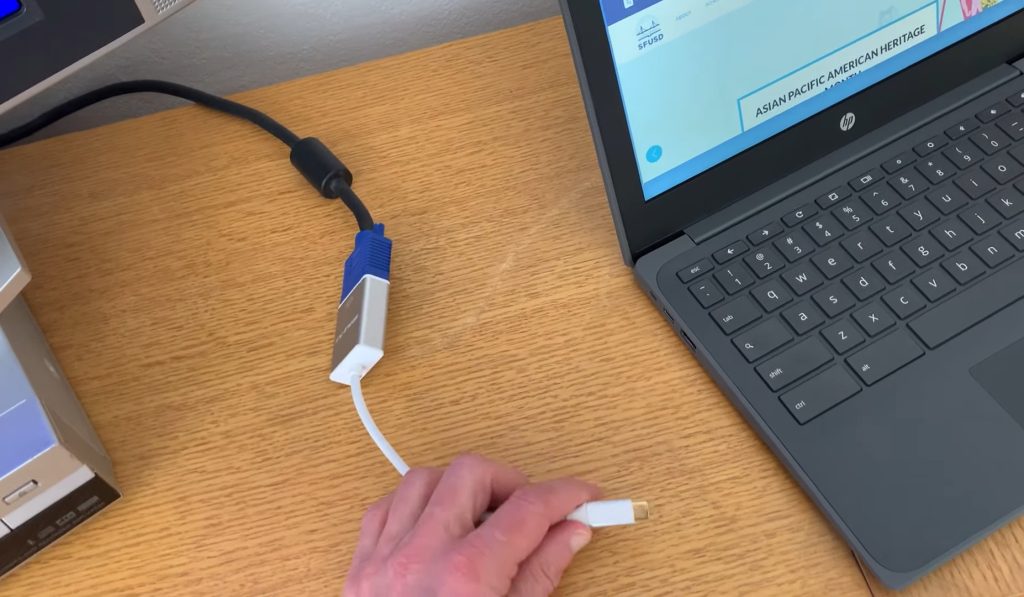
How to Mirror Chromebook to Projector
If the projector is an older model, it might support a VGA connection, which is not present on the newest Chromebook models. If the connection ports are different on the Chromebook and projector, it is best to buy an adapter that will be the third-party support in this process. Enable the mirroring from the settings menu and enjoy your projection.
The most common connection option is the HDMI cable. No one has to be a professional to enable this connection if both Chromebook and projector have this connection port. HDMI connection gives you two options, wired and wireless, with an adapter.
When you enable the wired or wireless connection, the Chromebook will show a message asking for your approval to mirror the screen on the projector.
If both your Chromebook and projector are from the newer generations, you can connect them wirelessly using the Chromecast device, InstaShow, and Clickshare. These devices are third-party software solutions that might help you enable the connection if there is no other way to do it.
Wired and Wireless Ways to Mirror Chromebook to Projector
HDMI
If you opt for the wired HDMI connection, you must ensure that both Chromebook and projector support this feature. I guess you know what the HDMI port looks like, so search for it on the back side of the projector and around the Chromebook (it is often on the side).
If it happens that the projector or Chromebook has no HDMI port, you can still connect these two together using an HDMI cable on one side and another type on the other side. This is possible if you use a cable adapter.
When you connect Chromebook and projector with the HDMI cable, you should enable the screen mirroring using the Chromebook Chrome OS.
Some Chromebook models have no HDMI port. If you have one of them, you should find an HDMI cable with a Mini DisplayPort on the other side.
VGA
How to mirror Chromebook to projector if your projector is of the older generation? VGA is the answer! This was the most used connector in the past, and almost all devices had it. But, it is not typical for newer devices since it is already replaced with HDMI and wireless connectors.
However, it is quite possible for your Chromebook not to have a VGA port. In this case, you can still connect it to the projector by using an adapter. As for the HDMI adapter I mentioned above, you can find one to convert the VGA connector to an HDMI, mini DisplayPort, or USB.
Related: How To Connect Projector To Laptop Without VGA Port
Chromecast
Want to know how to mirror Chromebook to projector wirelessly? Chromecast is the best option if you prefer a wireless connection method. It is much tidier, more accessible, and easy to carry and install on any Chromebook and projector. No matter if your Chromebook has an HDMI port or not, the Chromecast device might be the best solution.
- Connect the Chromecast device to your projector using its HDMI port;
- Follow the instructions that pop on the projector screen to set up the Chromecast connection;
- When using the Chromecast device for the first time, you should log in to continue;
- Then, connect the Chromecast device to the WiFi network you prefer;
- Open the Chrome browser on the Chromebook and go to the Settings menu;
- Search for the “Cast” option and select “Streaming Device” on the list that will appear when you open the “Cast” menu;
- Then, click on “Sources” in the Cast menu and choose “Cast Desktop”. This option will share the Chromebook desktop on the projector screen, or in other words, it will mirror the Chromebook to a projector.
BenQ InstaShow
BenQ InstaShow is also known as a wireless presentation device. This is excellent for people who work in an office and teachers who ask their students to project a presentation in the school. However, it is super small and simple to carry and does a good job for everyone who faces difficulties connecting a Chromebook to a projector.
There are no strictly predicted steps you should take to install this device. It is super easy and fast, making the Chromebook to projector connection an easy thing for everyone.
To start projecting, you press the button on the BenQ InstaShow device. No need to set up or maintain the device’s software. It takes only 5 seconds to pair with the projector, and you are all done – ready to project a presentation or watch a movie.
BenQ InstaShow can be connected to the HDMI port (in older models) or USB-C port (in newer models), depending on the Chromebook model you have. The BenQ receiver should be connected to the projector.
By pressing the button on the BenQ InstaShow device, you enable both Chromebook and projector to connect to a secure WiFi network and share the information. No subscriptions. No app or driver installations.
Conclusion
I believe these tips and methods helped you learn how to mirror Chromebook to projector with a cable and wirelessly. It is on you to choose a method that meets your needs and preferences the most.
No matter which method you opt for, it is best to check the connection settings on your Chromebook and ensure that the Screen Mirroring function is enabled. Otherwise, you might not see the screen on the projector.